In der stets fortschreitenden Welt der Technologie, insbesondere im Betriebssystem Windows 11, ist die Anpassung des Arbeitsbereiches ein zentrales Thema für viele Nutzerinnen und Nutzer. Mit dem Start von Windows 11 hat Microsoft zahlreiche Änderungen und neugestaltete Features eingeführt, die auf ein moderneres und flüssigeres Erleben des Betriebssystems abzielen. Eine solche Neuerung betrifft die Taskleiste, die nun standardmäßig geöffnete Fenster gruppiert und Ikonen zentriert darstellt. Doch während diese Änderungen für viele eine willkommene Verbesserung darstellen, sehnen sich andere nach der Möglichkeit, die Taskleiste individuell anzupassen und das Gruppieren von Elementen zu deaktivieren. Hier taucht eine besondere Anfrage auf: windows 11 taskleiste nicht gruppieren. Um die Wichtigkeit dieser Funktion zu unterstreichen und Möglichkeiten ihrer Implementierung zu beleuchten, hier eine kurze Übersicht:
| Information | Details |
|---|---|
| Standardverhalten in Windows 11 | Taskleisten-Icons werden automatisch gruppiert |
| Nutzerwunsch | Individuelle Anpassung und Deaktivierung der Gruppierung |
| Mögliche Lösung | Einsatz von Drittanbietertools wie ExplorerPatcher |
| Vorteile der Anpassung | Erhöhte Übersichtlichkeit und Produktivität |
Taskleisteneinstellungen anpassen: Schritte zur Deaktivierung der Gruppierung
Die Sehnsucht nach personalisierter Anpassung treibt viele an, nach Wegen zu suchen, um die Gruppierung der Taskleisten-Icons in Windows 11 zu deaktivieren. Im Rahmen dieser Möglichkeit eröffnen sich verschiedene Ansätze, sowohl innerhalb des Betriebssystems als auch durch den Einsatz von Drittanbietertools.
Explorer Patcher und andere Tools
Ein ansprechender Weg zur Deaktivierung der Gruppierungsfunktion ist die Verwendung von Software wie dem ExplorerPatcher. Diese Tools bieten nicht nur die Möglichkeit, die Gruppierungseinstellungen zu ändern, sondern erlauben auch eine umfassende Anpassung der Taskleiste und anderer Aspekte von Windows 11. Mit solchen Anwendungen können Nutzerinnen und Nutzer sich nicht nur vom Automatismus der Gruppierung befreien, sondern auch das gesamte Erscheinungsbild der Taskleiste nach persönlichen Präferenzen modifizieren.
Alternativen und Tools: ExplorerPatcher und mehr
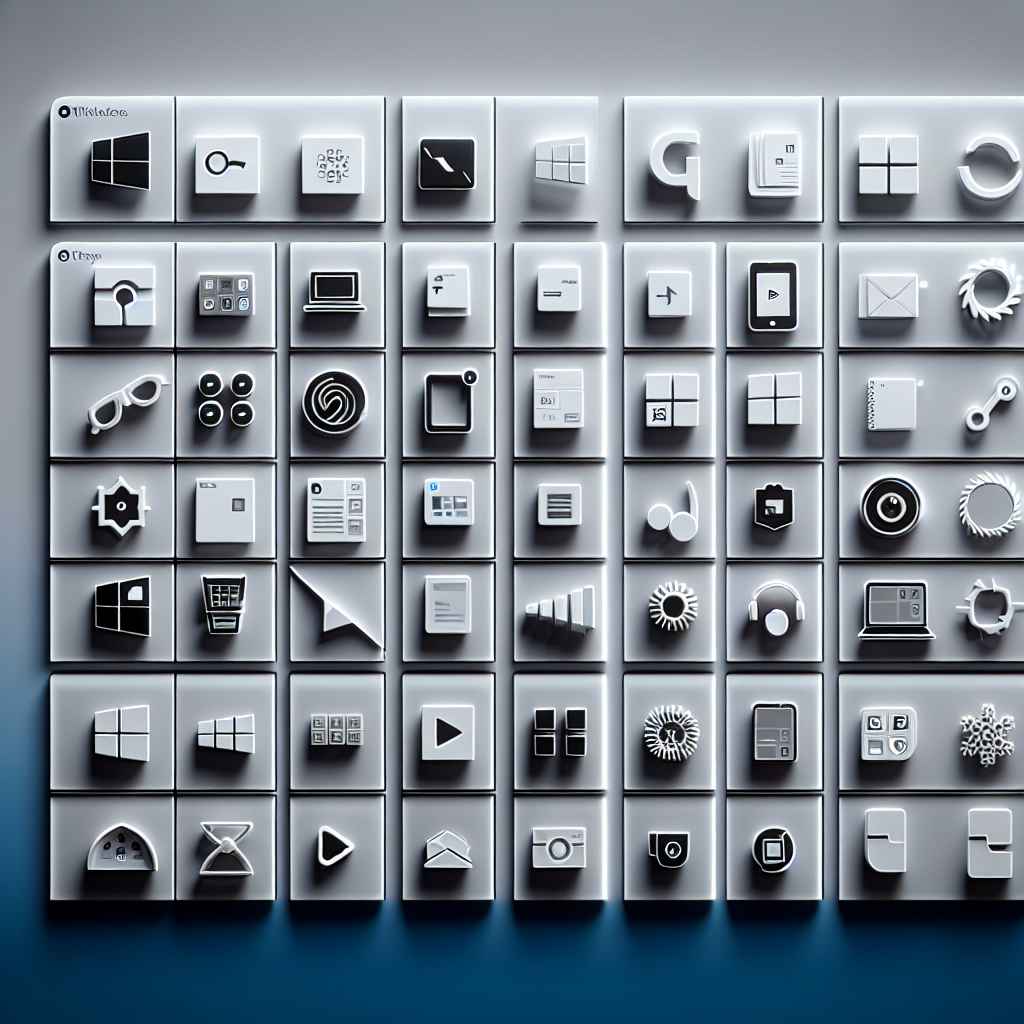
Die Anpassung der Windows 11 Taskleiste, um das Gruppieren von Icons zu deaktivieren, kann effektiv mit Drittanbieter-Tools wie dem ExplorerPatcher erreicht werden.
Die Unzufriedenheit mit der standardmäßigen Gruppierung von Apps in der Taskleiste von Windows 11 hat zu einem gesteigerten Interesse an Alternativen und Tools geführt, die mehr Anpassungsmöglichkeiten bieten.
Vielfältige Optionen durch Drittanbieter-Software
Während es aktuell keine native Einstellung in Windows 11 gibt, die es ermöglicht, die Taskleisten-Icons nicht zu gruppieren, bieten Drittanbieter-Tools eine praktikable Lösung. Programme wie ExplorerPatcher ermöglichen es, tiefergehende Anpassungen vorzunehmen. Diese Tools bieten nicht nur die Möglichkeit, die Gruppierung zu deaktivieren, sondern ermöglichen es den Benutzern auch, die Position der Taskleiste zu ändern, alterative Startmenüs einzurichten und weitere Personalisierungen vorzunehmen, die weit über die Standardoptionen von Windows 11 hinausgehen.
Tipps und Tricks: Maximierung Ihrer Produktivität in Windows 11
Durch die Anpassung der Taskleiste, einschließlich der Deaktivierung der Gruppierung von Icons, können Benutzer ihre Produktivität unter Windows 11 deutlich steigern.
Die Möglichkeit, die Taskleiste nach eigenen Wünschen anzupassen, kann einen signifikanten Unterschied in der täglichen Arbeit mit Windows 11 machen.
Angepasste Taskleiste für effizientere Nutzung
Die Deaktivierung der Gruppierung von Icons in der Taskleiste ist nur der Anfang. Sobald Benutzer Zugriff auf erweiterte Anpassungsoptionen haben, wie sie durch Tools wie ExplorerPatcher ermöglicht werden, eröffnen sich neue Möglichkeiten, die Arbeitsumgebung zu optimieren. Das kann bedeuten, dass häufig genutzte Anwendungen immer zugänglich sind, weniger Ablenkung durch überflüssige Icons entsteht und letztendlich eine Arbeitsumgebung geschaffen wird, die nahtlos mit den eigenen Arbeitsgewohnheiten zusammenarbeitet. Individuelle Anpassungen können dazu führen, dass weniger Klicks notwendig sind, um gewünschte Aktionen auszuführen, was Zeit spart und die Produktivität erhöht.
Fazit: Die Bedeutung der individuellen Anpassung der Taskleiste
Individuelle Anpassung der Taskleiste in Windows 11, einschließlich der Möglichkeit, das Gruppieren von Icons zu deaktivieren, ist essentiell für eine personalisierte und effiziente Benutzererfahrung.
Die Suche nach Wegen, um die Taskleiste in Windows 11 nicht zu gruppieren, unterstreicht ein grundlegendes Bedürfnis nach individueller Anpassung und Kontrolle über die Computernutzung.
Ein entscheidender Schritt zur Nutzerzufriedenheit
Die Möglichkeit, persönliche Vorlieben in die Gestaltung der Arbeitsumgebung einfließen zu lassen, ist nicht nur eine Frage der Ästhetik, sondern auch der Funktionalität. Indem Benutzer die Anordnung und das Verhalten der Taskleiste anpassen können, einschließlich der Möglichkeit, das Gruppieren von Icons zu deaktivieren, gewinnen sie ein Werkzeug, das ihre speziellen Bedürfnisse und Arbeitsweisen unterstützt. Dies ist ein entscheidender Faktor für die Produktivität und letztendlich für die Zufriedenheit mit Windows 11 als Ganzes. Tools wie ExplorerPatcher spielen dabei eine zentrale Rolle, indem sie Freiheiten in der Anpassung bieten, die weit über die standardmäßigen Einstellungsmöglichkeiten hinausgehen.
Fazit: Die Bedeutung der individuellen Anpassung der Taskleiste
Die Diskussion rund um die Anpassung der Taskleiste in Windows 11, einschließlich der Möglichkeiten, wie man die Gruppierung der Icons deaktivieren kann, hebt einen wesentlichen Aspekt des modernen Computings hervor: die individuelle Nutzererfahrung und die Effizienz der Arbeitsoberfläche. Die Bedeutung der individuellen Anpassung der Taskleiste in Windows 11, einschließlich der Möglichkeit, das Gruppieren von Icons zu deaktivieren, ist essentiell für eine personalisierte und effiziente Benutzererfahrung. Die Anpassbarkeit erlaubt Benutzern, ein System einzurichten, das nicht nur ihre ästhetischen Vorlieben widerspiegelt, sondern auch ihre Produktivität optimiert. In diesem Sinne ist die Fähigkeit, Kontrolle über die Taskleiste und deren Verhalten zu haben, ein entscheidender Faktor für die Zufriedenheit und Effektivität im Umgang mit Windows 11.
- Die Gruppierung der Taskleiste in Windows 11 ist standardmäßig aktiviert, kann aber durch den Einsatz von Drittanbieter-Tools wie ExplorerPatcher angepasst werden.
- Individuelle Anpassungen der Taskleiste, einschließlich der Deaktivierung von Gruppierungen, erhöhen die Übersichtlichkeit und können so die Produktivität steigern.
- Drittanbieter-Tools bieten zusätzliche Personalisierungsoptionen, die über die Standardfunktionen von Windows 11 hinausgehen, wie die Änderung der Taskleistenposition oder die Einführung alternativer Startmenüs.
- Die Möglichkeit zur Anpassung der Taskleiste signalisiert ein grundlegendes Bedürfnis nach Kontrolle und Personalisierung in der digitalen Arbeits- und Lebenswelt.
Häufig gestellte Fragen zu Windows 11 Taskleiste
Wie kann ich bei Windows 11 die Taskleiste ändern?
Um die Taskleiste in Windows 11 zu ändern, klicken Sie mit der rechten Maustaste auf einen leeren Bereich der Taskleiste und wählen Sie „Taskleisteneinstellungen“ aus. In den Einstellungen können Sie verschiedene Anpassungen vornehmen, wie die Größe anpassen, welche Symbole angezeigt werden sollen und vieles mehr.
Wie kann man die Taskleiste ausblenden in Windows 11?
Um die Taskleiste in Windows 11 auszublenden, führen Sie einen Rechtsklick auf die Taskleiste aus und wählen „Taskleisteneinstellungen“ oder gehen Sie zu „Start > Einstellungen > Personalisierung > Taskleiste“. Aktivieren Sie hier die Option „Taskleiste im Desktop-Modus automatisch ausblenden“. Dies wird die Taskleiste verbergen, solange Sie nicht mit dem Cursor darüberfahren.
Warum kann ich nichts mehr in der Taskleiste anklicken?
Wenn die Taskleiste nicht mehr reagiert, könnte dies mehrere Ursachen haben. Überprüfen Sie zunächst, ob die Taskleiste eventuell automatisch ausgeblendet ist. Dies können Sie in den „Einstellungen“ unter „Personalisierung > Taskleiste“ anpassen, indem Sie „Taskleiste fixieren“ aktivieren. Falls das Problem weiterhin besteht, könnte ein Neustart des Explorer-Prozesses im Task-Manager oder ein Systemneustart notwendig sein.
Wie kann man bei Windows 11 die Taskleiste kleiner machen?
Um die Größe der Taskleiste in Windows 11 anzupassen, müssen Sie über die Skalierungs-Einstellungen gehen. Klicken Sie mit der rechten Maustaste auf den Desktop und wählen „Anzeigeeinstellungen“. Unter „Skalierung“ können Sie einen kleineren Skalierungswert auswählen, was indirekt auch die Größe der Taskleiste und anderer Elemente beeinflusst.